sublimetext3搭建配置c语言编译环境的详细图解教程(小白级)
- 软件下载可以在官网下载,均为免费软件
- 有问题可以联系我邮箱求助:sexluna@outlook.com
- sublime text3虽然收费但是支持无限期试用且功能不受限制(免费软件)
使用sublime text3编译c语言部分
准备工作
- 下载sublime text3
- 配置计算机c语言编译环境,下载MinGW即可
- 配置MinGW的系统变量
- 将下载解压的MinGW的bin文件路径写进系统的path路径下。
下面有教程!
- 将下载解压的MinGW的bin文件路径写进系统的path路径下。
- 配置sublime text3c语言编译环境
配置环境变量
- 为了方便,一般我们会把gcc所在的路径加入系统的环境变量,这样就可以直接使用gcc命令而不用绝对路径。右键计算机->属性->高级系统设置->环境变量
- 在path的值中,可以发现有一些目录,他们之间用英文的分号分隔。我们双击path,把我们gcc的路径 C:\MinGW\bin 添加进去。 要注意前后的英文分号。

- 确定以后 就可以在任意目录下直接使用gcc命令了。可以在任意目录打开cmd窗口,输入gcc - v查看环境变量是否设置成功。如果仍然提示不是内部或外部命令,说明环境变量设置失败。
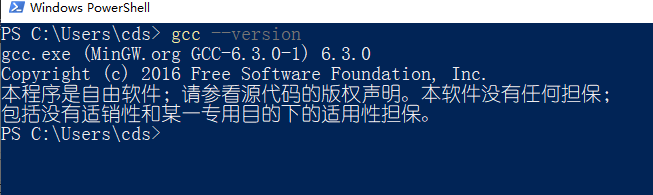
如果失败,请重新配置环境变量!这一步至关重要,新手很容易卡在这一步!
新建sublime text3的c语言编译环境
第一步,打开sublime text3 选择
中文版:工具>>编译系统>>新建编译系统
英文版:tool –> Build System –> New Build System

输入下面代码保存
{
"shell_cmd":"g++
\"${file}\" -o \"${file_path}/${file_base_name}\"",
"file_regex":"^(..[^:]*):([0-9]+):?([0-9]+)?:?
(.*)$",
"working_dir":"${file_path}",
"selector":"source.c,
source.c++",
"variants":
[
{
"name":"Run",
"shell_cmd":"g++
\"${file}\" -o \"${file_path}/${file_base_name}\" && \"${file_path}/${file_base_name}\""
}
]
}
- 按Ctrl+s保存,会自动打开user目录(Sublime Text 3\Packages\User),我们修改 文件名为 c.sublime-build,保存在此目录。
- 保存之后,可以在Tools -> Build System下看到刚才新建的c了(工具->编译系统)
至此,已经配置完了所有环境,只需要写入代码即可运行,下来我们一起写一个简单的程序测试一下
举例
首先写上一段c代码进sublime text3
#include<stdio.h> \\经典的c语言入门程序
int main(void)
{
printf("hell\n");
return 0;
}
- 然后选择编译环境 选择工具>>编译系统>>选择c即可
- 写完代码按下快捷键:Ctrl+Shift+B
- 第一行中c就是对应执行配置文件中的第三行 gcc -Wall $file_name -o $file_base_name作用是编译。
第二行的c-Run对应后面的命令 gcc -Wall $file -o $file_base_name && start cmd /c \”${file_path}/${file_base_name} & pause\”,作用是是在新的cmd窗口运行。这样就可以对scanf等函数进行输入了。
- 我们选择第二行c-Run
- 就可以完美运行
关于sublime text3搭建配置c语言编译环境,详细图解,小白教程!的文章就介绍至此,更多相关sublime text3配置c语言编译环境内容请搜索编程宝库以前的文章,希望以后支持编程宝库!
文件改造通讯录需要修改的地方: 1.在通讯录退出前写入文件在contact.c文件中实现://写入文件(保存通讯录)void SaveContact(const Contact* pc){ //写数据 F ...